Lagi kosong kerjaan di Bengkel, ketimbang kongkow-kongkow aja, bagusan coba untuk mempelajari Internet Connection Sharing dengan fasilitas Ad-Hoc pada windows XP. Memang sich kemarin sudah coba menggunakan windows Vista dan Windows 7 berhasil, dan kelihatannya di WinXP ini rada lain.
Kira-kira model koneksinya seperti ini :
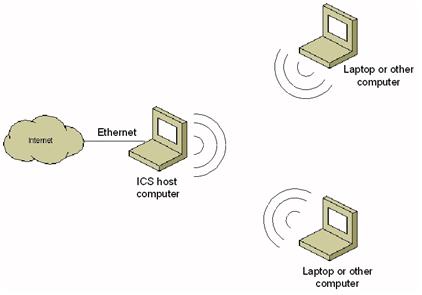
Walau kecepatannya hanya 11MBPs, tapi sudah cukuplah untuk sharing koneksi Internet ke computer/NB lain via WiFi tanpa menggunakan Access Point Router. Setelah baca beberapa referensi dari om google, dapat dech caranya.
Setting pada Laptop yang akan dijadikan Internet Connection Sharing Server :
Setting Wireless Connection Ad-Hoc
- Disini saya baru gunain Windows XP ntar
- Klik Start > Control Panel > Network Connections
- Klik kanan pada Wireless Network Connection, lalu klik Properties
- Pada Wireless Network Connection Properties, klik tab Wireless Networks
- Klik Add pada bagian Preferred networks

- Selanjutnya isilah Network Name (SSID) untuk jaringan yang akan dibuat
- Jangan lupa untuk mencentang check box This is a computer-to-computer (ad hoc) network: wireless access point are not used
- Anda juga dapat membubuhkan WEP Password agar koneksi anda aman (optional)
- Klik OK trus balik lagi ke tab General
- klik properties pada Internet Protocol (TCP/IP)
- Setting IP Addressnya untuk network yang baru dibuat (Ip address untuk jaringan Ad-hoc Anda, untuk contoh class C: IP 192.168.0.1,DNS 255.255.255.0)
Setting Internet Connection Sharing
- Klik Start > Control Panel > Network Setup Wizard
- Pada window Do you want to use the shared connection ? pilih
- Klik Next dan Next

- Pada “Select a Connection Method” kemudian pilih “This Computer connects directly to the internet throught this computer“
- File and Printer Sharing {pilih yang sesuai yang anda inginkan, gak ngaruh ke internet nantinya}
- Selanjutnya pada “Select your internet connection from… ” pilih interface yang terkoneksi secara langsung ke switch / modem {biasanya pakai LAN}

- Kemudian pada Computer Description isikan {apa aja yang menjadi keterangan NB anda}
- Workgroup namenya : Isi dengan Workgroup (yang biasa dipakai orang) atau MSHOME {Sebenarnya gak terlalu ngaruh buat internetan nanti}
- Akan muncul window File and Printer Sharing {Pilih sesuai yang anda inginkan, bisa option 1- agar bisa File dan Printer Sharing, atau option 2- agar File dan Printer Sharing disable, tidak berpengaruh kepada internet sharing}
- Setelah selesai, maka akan muncul window berikut, dan scroll down untuk memastikan bahwasanya semua sudah di set dengan benar.

- Klik Next dan
tunggu proses Wizard tersebut dikonfigurasikan sesuai dengan setting yang kita tentukan tadi.
- Setelah klik Next maka akan muncul window Your Almost Done, pilih Just Finish the wizard, I don’t need to run the wizard on other computers
- Kemudian pilih Next, dan RESTART
Setting pada Laptop Client :
- Klik kanan pada icon Wireless Network yang berada pada taskbar, lalu klik View Available Wireless Networks
- Wireless Network Connection akan menampilkan list SSID wireless anda. Klik SSID wireless anda lalu klik Connect
- Jika pada laptop utama ada anda bubuhkan WEP Password maka windows XP meminta anda untuk mengisi password sebelum anda terkoneksi ke jaringan Ad-hoc anda
- Karena Windows XP tidak dapat dijadikan sebagai DHCP Server, harus di set IP pada client, IP : 192.168.0.2, DNS : 255.255.255.0, Default Gateway : 192.168.0.1 – sesuai IP pada Setting Wireless Connection Ad-Hoc, Prefered DNS Server : 192.168.0.1
- Setelah semua proses dijalankan dengan baik, akan dapat akses internet melalui ICS Ad-Hoc.








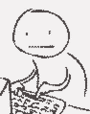
makasih om, dengan mengikuti langkah dari om pelan pelan akhirnya saya berhasil juga setting Adhoc di Laptop..!!! benar2 Mantab om Tutnya..!!
BalasHapusterima kasih juga juragan, sudah bersedia mampir kesini :)
BalasHapusom ipank, request boleh gak ya..??
BalasHapusBikin Tutorial bikin squid proxy di VPS dong om...