Download XAMPP Linux, Windows, Mac OS X, dan Solaris ( Download Sesuai Operating System anda )
Download XAMPP for Windows : XAMPP Windows 1.7.4
Setelah anda selesai mendownload XAMPP mari kita lanjutkan pada tahap Installasi XAMPP pada Sistem Operasi Windows. Berikut cara Installasinya :
- Double klik File xampp-win32-1.7.4-VC6-installer.exe ( yang sudah anda download dari link di atas tadi ).
- Maka akan muncul

- Nah setelah muncul gambar nomer 2 kita di tampilkan Destination Folder atau pengalokasian dimana kita akan menempatkan/menginstall XAMPP. Jika default saja makan akan di install pada C:\xampp\. ( Bisa anda rubah sesuka hati anda ). Kemudian klik Next >.
- Disini kita akan menunggu sesaat extracting/Installing XAMPP pada directory C:\xampp\.
- Setelah Installasi selesai akan muncul kotak dialog CMD.EXE, enter – enter saja. Kemudian Exit.
- Bisa buka melalui CMD.EXE tadi atau mengklik Shortcut XAMPP pada Desktop anda. Maka akan tampil seperti dibawah ini. Kemudian Klik Start Disebelah kanan Apache dan MySQL sehingga Running.
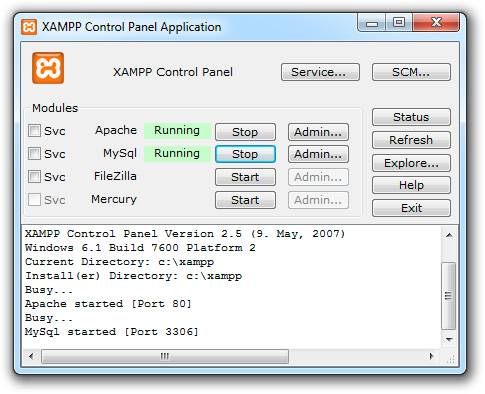
- Tahap Installasi Selesai dan sudah dapat digunakan. Cek pada browser anda dengan mengetikan 127.0.0.1 atau localhost. Jika keluar tampilan Apache XAMPP berarti anda berhasil Menginstall XAMPP di Windows.
Contoh kasus kita akan menambahkan domain namadomainku.com di localhost kita
1. Buka folder C:\Windows\system32\drivers\etc cari file yang bernama hosts (tanpa extensi) buka menggunakan notepad
tambahkan di baris paling bawah:
Code:
127.0.0.1 www.namadomainku.com 127.0.0.1 namadomainku.com
2. Buka folder C:\xampp\apache\conf\extra cari file httpd-vhosts.conf silakan di buka menggunakan notepad ato script editor lainya
masukan kode ini, setelah tanda '#' yang terakhir
Code:
<VirtualHost *:80>
ServerAdmin postmaster@namadomainku.com
DocumentRoot "C:\xampp\htdocs\namadomainku.com"
ServerName namadomainku.com
ServerAlias www.namadomainku.com
ErrorLog "logs/namadomainku.com"
CustomLog "logs/namadomainku.com" combined
</VirtualHost>3. Buka folder C:\xampp\htdocs\ kemudian buat folder baru dan diberinama namadomainku.com
4. Masuk ke folder namadomainku.com buat file baru, dan beri nama index.html tulis
"horee udah bisa..."
5. Restart Apache
6. Buka browser, dan coba tuliskan alamat
Code:
http://namadomainku.com
Done




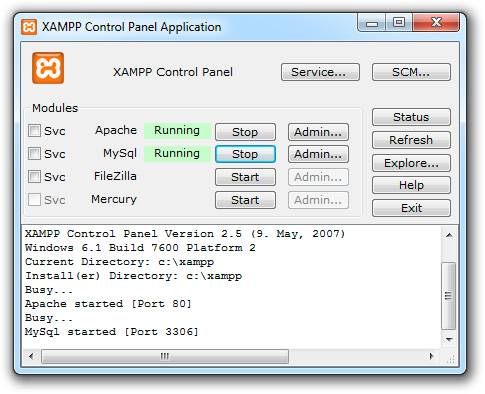





Tidak ada komentar:
Posting Komentar
Bebas berkomentar asal sopan .. :)